Lire l'article
Notre premier tutoriel sur Power BI Desktop : Comment importer un fichier Excel après avoir téléchargé le logiciel Power BI.
Nous allons débuter par le téléchargement de Power BI (Il s’installe par défaut à partir du Microsoft Store sur Windows).

Dans le cas où ce ne serait pas installé, il y aura marqué « Installer » au lieu de « Lancer ».
Après avoir Installé Power BI, il vous faudra vous connecter ou créer un compte.

Nous n'allons pas vous apprendre à créer votre compte, nous présumons donc que c’est fait.
Nous allons à présent importer un fichier Excel :

Pour cela, aller dans : Accueil –> Obtenir les Données –> Excel

Et sélectionner le fichier Excel.
Une fois effectué, Power BI va analyser le contenu et vous proposer chaque feuille.

Cocher les feuilles que vous souhaitez. Dans le cas de notre tutoriel 1, nous ne prendrons en compte que l’entreprise A. Une fois les feuilles sélectionnées, cliquez sur « charger ».
Il y a 3 modes d’affichage (Rapport, Données et Relations).

Cela permet d’afficher les informations de façon Schématique, Numérique ou Relationnelle.
Nous commencerons avec l’affichage Rapport (Schéma).

Vous cochez ce que vous souhaitez afficher, à droite dans la liste des Champs. Cela permet une comparaison sur l’évolution au travers un schéma.
Si votre feuille est remplie de chiffres, utilisez l'option "filtrer" pour mettre en évidence les données importantes.
L’affichage Données (numérique) est présenté de la même façon que sur Excel.
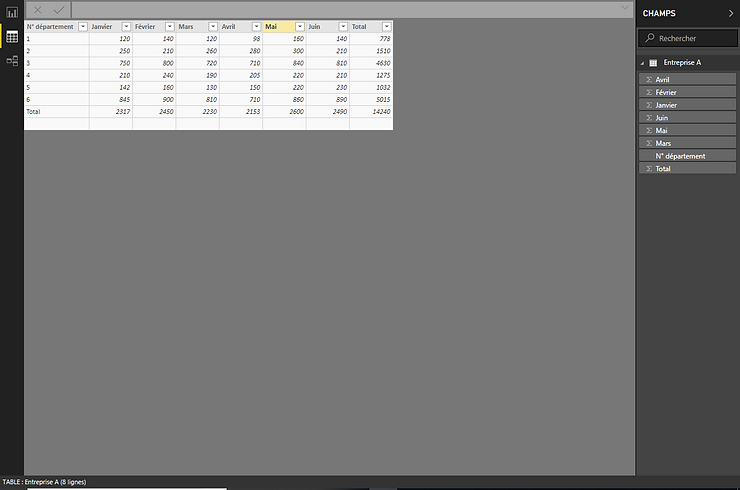
Elle permet une meilleure appréhension du contenu de chaque feuille.
Egalement, vous disposez de la même technologie qu'Excel pour gérer votre feuille et personnaliser son contenu. En effet, vous pouvez ajouter des lignes et colonnes simplement.
Enfin l’affichage de la Relation (image ci-dessous) :

Cet affichage permet de voir et de créer des relations entre les feuilles. Les individus ayant déjà utilisé SQL (MLD) ou UML pourront l’utiliser sans trop de difficulté.