Lire l'article
Attention : ce tutoriel fait partie de notre préparation à l'examen DA-100.
Le but de ce tutoriel est d’analyser et de comparer la valeur boursière des entreprises dans le temps. Pour cela, nous verrons étape par étape comment télécharger des données provenant du site Yahoo Finance, comment importer ces données dans Power BI et comment les traiter afin de créer un rapport.
Etape I : Téléchargement des données sur le site Yahoo Finance
Dans cette étape, il faudrait :
1 . Allez sur le site Yahoo Finance
2 . Tapez sur la barre de recherche Yahoo, l’entreprise de votre choix (dans notre cas Facebook)
3 . Dans le menu du bas cliquer sur << données historiques >>
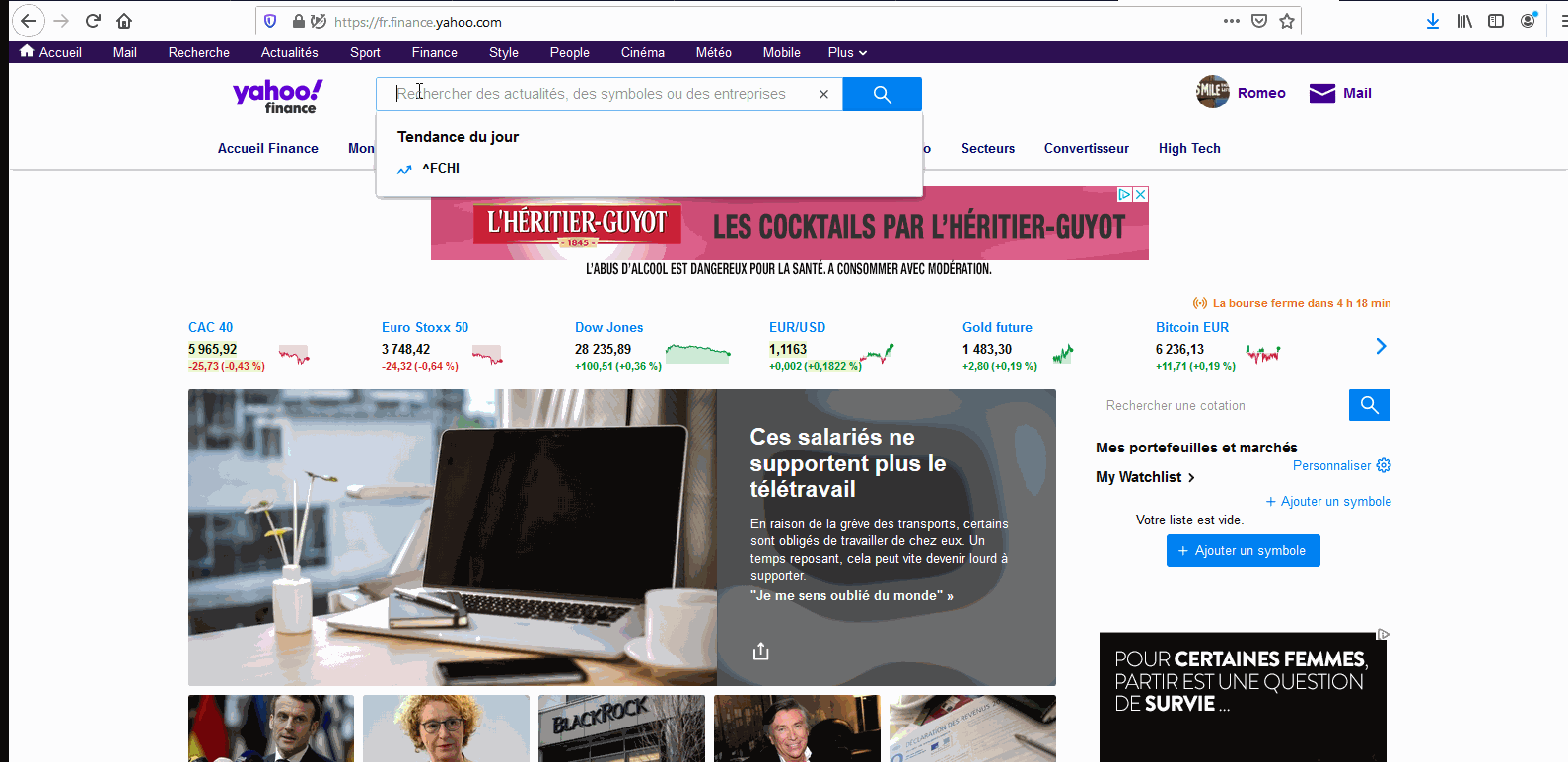
4 . Indiquez la durée maximale
6. Concernant la fréquence, sélectionnez << Quotidiennement >>
7. Cliquez sur << Appliquer >>
8. Enfin, cliquez sur << télécharger >>.

NB : Refaire les mêmes étapes pour l'ensemble des entreprises souhaitées.
Dans ce tutoriel, nous prendrons également Google en tant que seconde entreprise ( nommé GOOG ).
Etape II : Traitement des données sur Power BI Desktop
Dans l’étape précédente nous avons téléchargé les données Facebook et Google depuis le site Yahoo Finance. À présent, nous allons importer et traiter ces données . Il faudrait noter que pour ce tutoriel, nous avons utilisons la version : 2.75.5649.961 64-bit ( novembre 2019 ) de Microsoft Power BI Desktop.
1. Dans Power BI Desktop, cliquez sur l’onglet << Fichier >> puis << Nouveau >>
2. Dans la fenêtre qui s’affiche cliquez sur << Obtenir les données >>
3. Cliquez ensuite sur << dossier >>
4. Renseignez le filepath de vos dossiers (le dossier dans lequel se trouvent vos fichiers préalablement téléchargés) puis cliquez << ok >>
5. Dans la fenêtre qui s’ouvre cliquez sur << combiner >> et << combiner et transformer >>
6. La fenêtre des fichiers combinés s’affiche, cliquez sur << OK >>.
7. Appliquer les modifications

Modification des requêtes
Sous l'onglet Accueil, dans le groupe Données externe, cliquez sur << Modifier les requêtes >>.
1. À droite sous << Étapes Appliquées >> dans le volet << Paramètres d’une requête >> cliquez sur << source >> .
2. Cliquez sur les deux flèches à droite de la colonne << Content >> pour développer les colonnes des tables.
3. Renommer la première colonne << source . name >> par << Company >>
4. Nous allons par la suite sélectionner les fichiers csv relatifs à Facebook et Google
5. Dans la table obtenue, cliquez sur le lanceur à droite de la colonne <> ne cochez que les cases relatives à Facebook et Google puis cliquez sur OK.

Prise en compte du nombre d'actions
Ici, nous devons nous rendre sur le site Yahoo Finance pour nous procurer la valeur statistique appelée << Shares Outstanding >>. Pour ce faire, nous devons :
1 . Allez sur le site Yahoo Finance
2 .Tapez sur la barre de recherche Yahoo, l’entreprise de votre choix (dans notre cas Facebook)
3 . Dans le menu du bas cliquer sur << Statistiques >>
4. Copiez le chiffre correspondant à << Actions en attente >> sous << Statistiques des Actions >>
NB: faire de même pour Google

Cette valeur nous servira dans la table "Stat" que nous allons créer par la suite.
Création de la table Stat
1. Dans Accueil, cliquez sur << Entrer des données >>
2. Ajoutez les colonnes et lignes en cliquant sur << * >>
3. Dans la colonne << Shares Outstanding >> nous mettrons les valeurs statistiques, relatives à Facebook et Google, relevées à l'étape précédente.
Conversion des Colonnes( Low ,high) en décimale
1. Effectuez un clic droit sur Low , cliquez sur Remplacer des valeurs et remplacer le << . >> par << , >>
2. Effectuez ensuite un clic droit sur << ABC >> pour convertir en decimale.
NB: Faites pareil pour la colonne High et Adj Close.

Fusion de la table ( Facts et Stat )
Il s'agit ici de fusionner nos deux tables. Tout d'abord, nous devons nous assurer que les colonnes Company ont le même contenu. Pour ce faire :
1. Cliquez droit sur la colonne << Company >> pui cliquez sur << Remplacer les valeurs >> et remplacer << .csv >> par un vide .
Nous pouvons maintenant faire une fusion
2. Dans Accueil, cliquez sur << Fusionner des requêtes >> dans le groupe Combiner.
3. Cliquez sur le rectangle pour ajouter la table Stat
4. Cliquez sur les colonnes communes (en l'occurence Company), à partir desquelles s'effectuera la fusion
5 . Cliquez OK

Développer la colonne Stat
1. Cliquez droit sur le symbole à droite de la colonne Stat et sélectionnez le champ << shares Outstanding >>
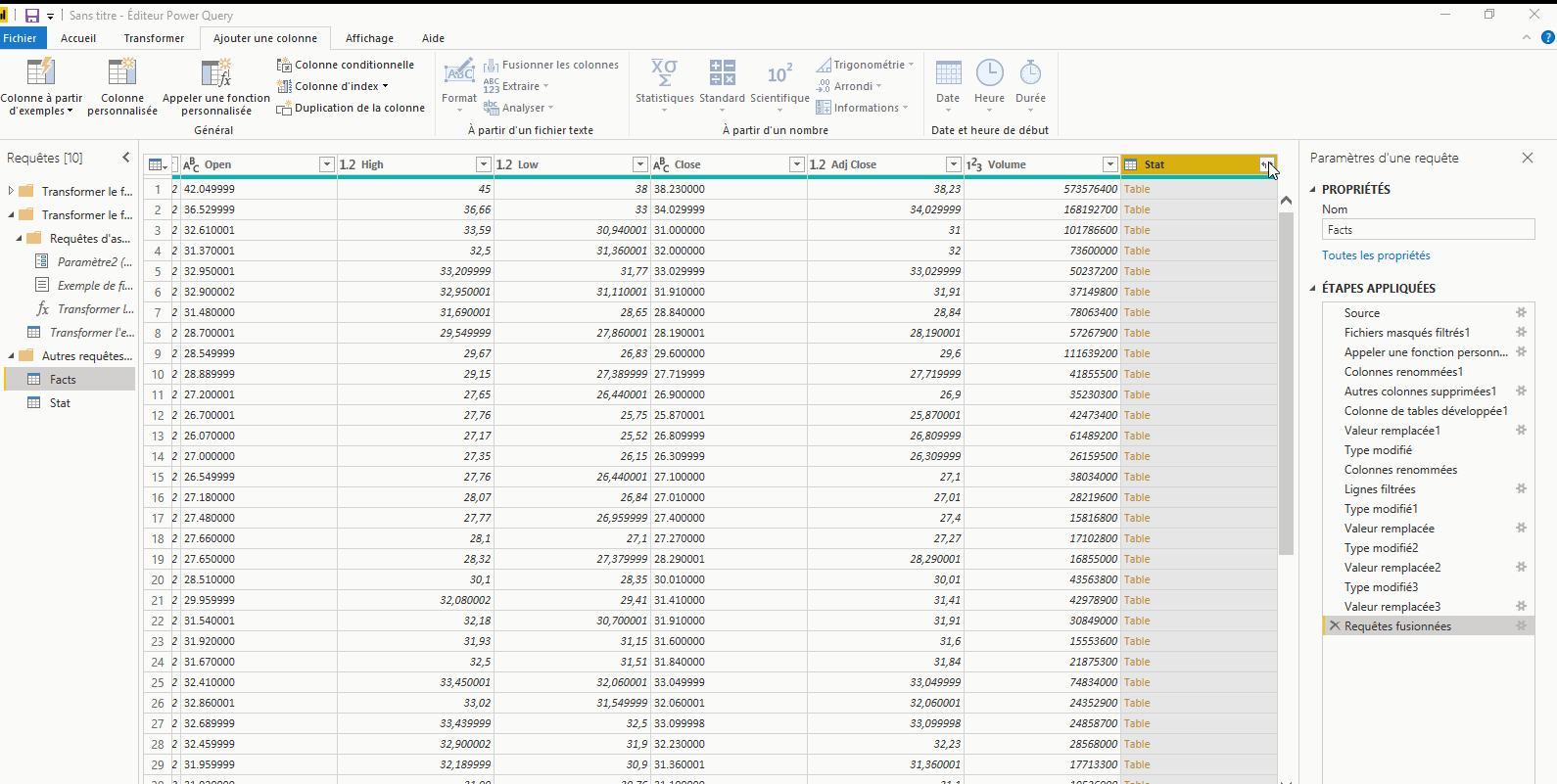
Ajout de colonnes ( Events et Market Cap)
* Events
Dans ce volet nous ajouterons la colonne << Events >> :
1. Dans Power BI Desktop, cliquez sur l'onglet << Ajouter une colonne >> et cliquez sur << Colonne personnalisée >>
2. Renommez la, et insérez une formule personnalisée.

* Market Cap
La démarche est la même que dans << Events >>. Toutefois, la différence se situe au niveau de la formule et du nom de la colonne.

Appliquer les modifications
1. Pour terminer la partie 2, effectuez un clic droit sur fichier puis cliquez sur appliquer

À la fin de l'étape 2, nous avons cliqué sur appliquer pour que nos modifications soient prises en compte. Dans cette dernière étape, il faudra revenir à la première fenêtre pour afficher nos visuels.
Pour cela, il faut :
1. Double-cliquer sur l'élément visuel de votre choix
2. Sélectionner un champ, glisser et déposer au niveau des différentes valeurs.
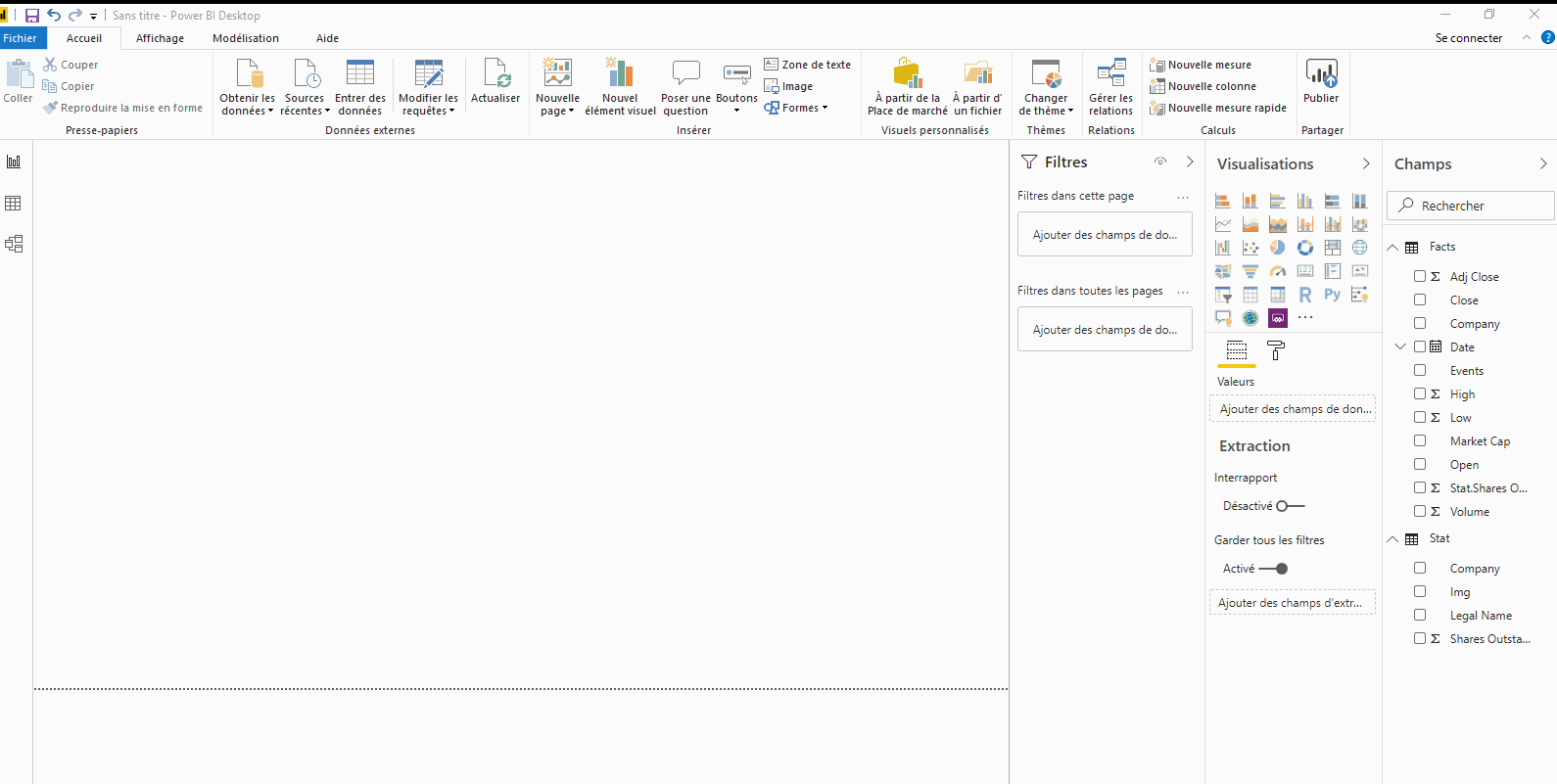
Merci à tous !
Microsoft Power BI ne cesse d’évoluer. Formez-vous chez MYPE !
Tutoriel réalisé par Roméo Brunège KOUATA, MYPE.